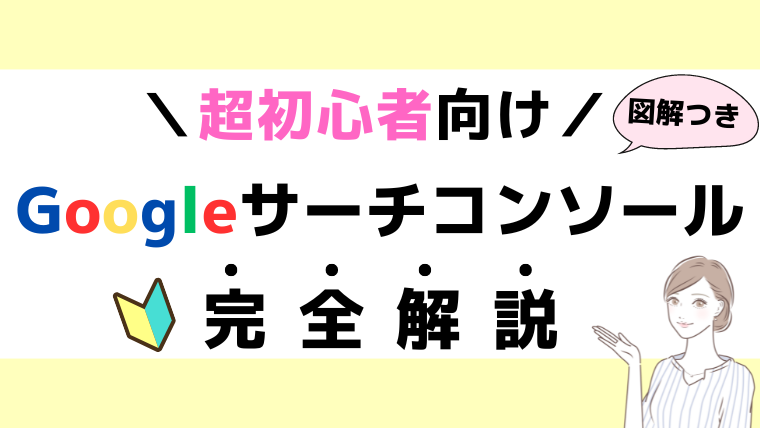本日もブログを見てくださり、ありがとうございます!
今回は、【超初心者向け】Googleサーチコンソールとは?使い方をわかりやすく図解で解説☆というテーマについてお話していきたいと思います♪
この記事は、こんな方におすすめ☆
- Googleサーチコンソールって何?
- 初心者でも使った方がいいの?
- 具体的にどんなことができるの?
- 登録方法や使い方も知りたい!
Googleサーチコンソールとは、代表的なWEBサイトの分析ツールです☆
私たちブログ初心者でも、WEBサイトのアクセス数をアップさせる上で、Googleサーチコンソールの導入は欠かせません◎
とは言え、具体的にどのように活用していけばいいのかわからないですよね…💦
この記事では、Googleサーチコンソールを使ってどんなことができるのか、初心者が見るべきポイントについても詳しく解説していきたいと思います♪
この記事を読めば、Googleサーチコンソールでできることや、登録方法・使い方について理解することができます☆
【Googleサーチコンソールの活用方法がわからないブログ初心者さん】必見です!
Googleサーチコンソールとは?
 Googleサーチコンソールとは、Googleが提供している無料のサイト分析ツールです☆
Googleサーチコンソールとは、Googleが提供している無料のサイト分析ツールです☆
略して「サチコ」とも呼ばれています。
具体的には、
- どのようなキーワードで検索された際に、WEBサイトが表示されたのか
- 何回表示されたのか
- どのくらいクリックされたのか
などの分析データを確認することができます◎
ただし、Google検索だけに特化したツールなので、Yahoo!やBingの検索エンジンにおけるサイトの分析はできません✖
このGoogleサーチコンソールを活用することで、ブログのアクセスアップに役立てることができます♪
Googleサーチコンソールで使う用語の解説
Googleサーチコンソールでできることについて、詳しく解説していく前に…
少し難しい言葉や、聞きなれない言葉が出てきますので、まずは用語の解説からさせてください☆

SEO対策や、ブログのアクセスアップについて調べると、知らない言葉がたくさん出てきて難しいですよね…
どれも今後よく目にする用語ですので、なんとなく意味合いを覚えておいてくださいね♪
Googleサーチコンソールでできること
では実際に、Googleサーチコンソールでできることについて、ご紹介します☆
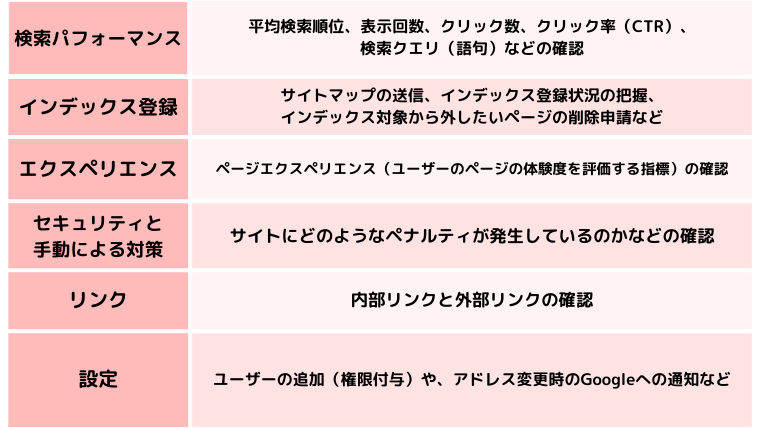 このように、様々な機能があります☆
このように、様々な機能があります☆
初心者がおもに使う機能は、
- ユーザーがどのキーワードで検索したか
- 検索画面にどのくらい表示されたか
- 表示回数に対して、どのくらいクリックされたか
- 正しく検索データベースにインデックスされているか
といった、検索におけるサイトのパフォーマンス全般の確認や、インデックス登録に使うことがメインです☆
検索順位や実際にアクセスにつながったキーワードを確認することで、ユーザーのニーズを知ることができたり、SEO対策の効果検証・改善に役立てることができます◎
また、記事を更新するたびにインデックス登録することで、ブログサイトをGoogleに認識してもらうことができます。
それぞれの詳しい使い方に関しては、後ほど図解で解説します♪
Googleアナリティクスとの違い
Googleサーチコンソールに似たものとして、「Googleアナリティクス」という分析ツールがあります。

Googleサーチコンソールは、ユーザーが検索してからブログにアクセスするまでの「サイト流入前の行動」を分析します。
それに対してGoogleアナリティクスは、ユーザーがブログにアクセスしてからの「サイト流入後の行動」を分析するツールです。
具体的に分析できる内容の違いは、以下のとおりです◎
 このように、分析できる内容が違ってくるので、目的によって使い分けるのがよいかと思います◎
このように、分析できる内容が違ってくるので、目的によって使い分けるのがよいかと思います◎
例えば、このような目的で使い分けましょう☆
●Googleサーチコンソールを使う目的
- どのようなキーワードでサイトに訪問されているのかを知りたい
- 検索順位を上げて、アクセスアップに繋げるための改善に役立てたい
●Googleアナリティクスを使う目的
- どんなユーザーがブログを見てくれているのかを知りたい
- PCユーザーとスマホユーザー、どちらが多いのかを把握したい
- 予測通りにサイト内の記事を見てもらえているか確認したい
GoogleサーチコンソールとGoogleアナリティクスは連携することが可能です☆
まずは、Googleサーチコンソールを使ってサイトを分析してみましょう♪
Googleサーチコンソールの始め方3ステップ
 ではさっそく、Googleサーチコンソールの登録・設定方法について解説していきます☆
ではさっそく、Googleサーチコンソールの登録・設定方法について解説していきます☆
ステップ1:Googleでログインする
まずは「Googleサーチコンソール」と検索をして、こちらをクリックします。
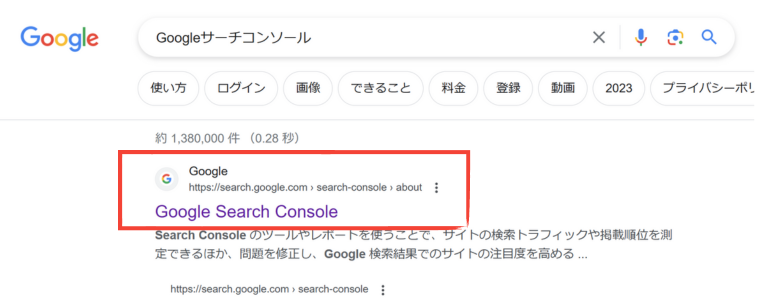
「今すぐ開始」という青いボタンをクリック。
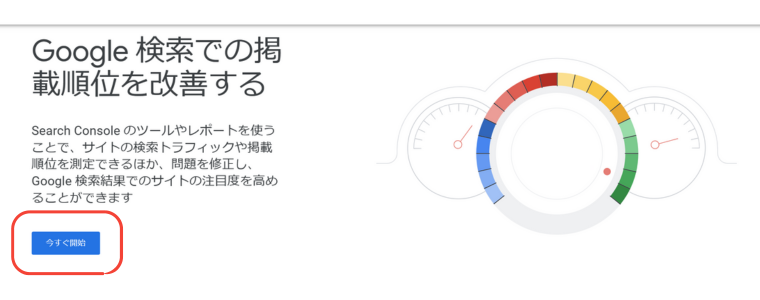
Googleでログインしましょう☆

※Googleアカウントを持っていない方は、「アカウントを作成」から進めてください◎
ステップ2:サイトを登録する
次に、ブログサイトを登録していきます。
「プロパティタイプを選択してください」という画面が出てくると思いますので、進めていきましょう。
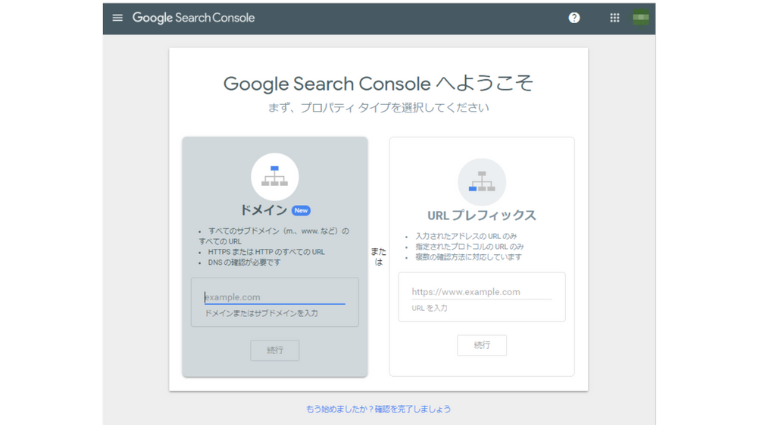
ドメインを選択する場合
- すでに同じドメインで複数のサイトを管理している
- 後々、同じドメインでサイトを増やす予定がある
URLプレフィックスを選択する場合
- 同じドメインで複数サイトを運用していない
- 今後も同じドメインでサイトを増やす予定がない
基本的に初心者さんは「URLプレフィックス」を選択すればOKです◎
では進めていきましょう☆
まずは、自分のブログサイトのURLをコピーします。
こちらに貼りつけて「続行」をクリック☆
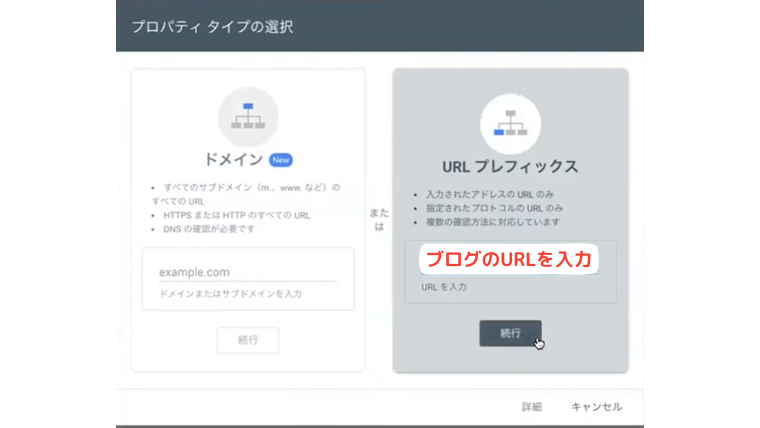
これで、サイトの登録は完了です☆
ステップ3:所有権を確認する
次に、サイトの所有権の確認をしていきます。
「HTMLタグ」から所有権の確認をするのが、一番簡単なやり方です◎

HTMLタグをクリックして、こちらのコードをコピーします。

次に、WordPressのダッシュボードの「HTMLタグ設定」を開きましょう。
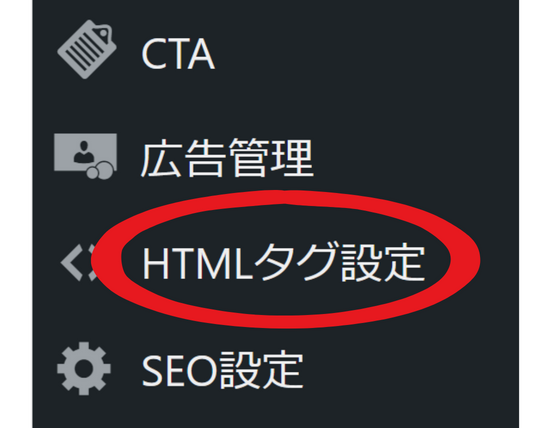
【hard内】に、先ほどコピーしたコードを貼りつけて、「変更を保存」をクリックします。
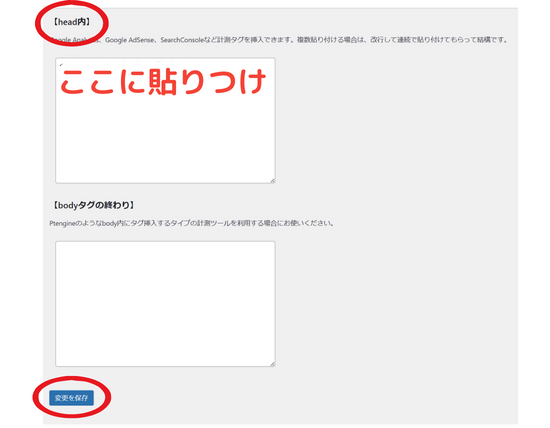
またサーチコンソールの画面に戻って、「完了」をクリックしましょう☆
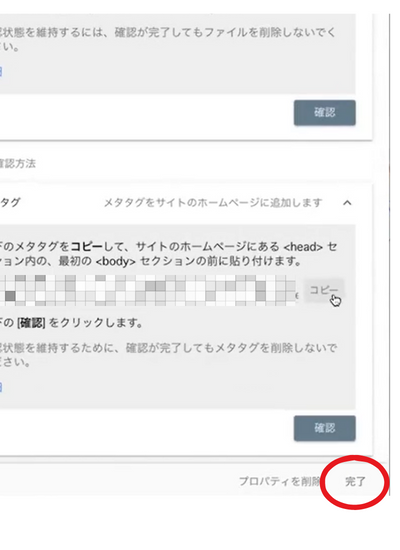
そうすると、このように「所有権を自動確認しました」という画面になります◎

最初は、このようにデータ処理中の画面になるかと思います。

Googleサーチコンソールの使い方:初心者が見るべきポイント4つ
 では実際に、Googleサーチコンソールの使い方を、図解で解説していきたいと思います☆
では実際に、Googleサーチコンソールの使い方を、図解で解説していきたいと思います☆
先ほどお伝えしたように、Googleサーチコンソールでは色々な機能があります。
ただ、最初からすべてを使いこなすことは難しいので、初心者が抑えておくべき機能を4つご紹介します♪
URL検査(インデックスの登録)
まずはURL検査をして、インデックスの登録をしましょう☆
インデックスとは、Googleのロボット(クローラー)がWEBサイトを巡回して得た情報を保管しておくことをいいます◎
ブログサイトが検索エンジンに表示されるためには、Googleのクローラーがサイトを訪れて、サイトがインデックスされなければなりません。
インデックスされて初めて、記事が検索画面に表示されるようになります☆
まずは、「URL検査」をクリックして、上の検索窓に、サイトのURLを入力しましょう。

このように、「Googleインデックスからデータを取得しています」という画面になったら、しばらく待ちましょう◎
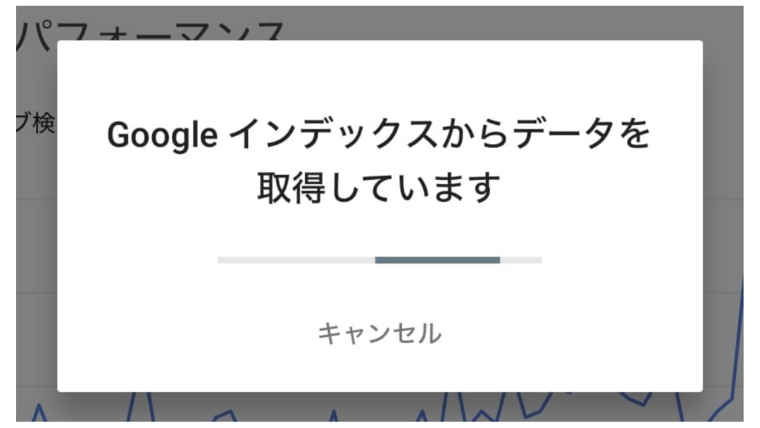
このように、「URLはGoogleに登録されています」という画面になった場合は、すでにインデックス登録が完了していますので問題ありません☆
 このように、「URLがGoogleに登録されていません」という画面になった場合は、「インデックス登録をリクエスト」をクリックしましょう◎
このように、「URLがGoogleに登録されていません」という画面になった場合は、「インデックス登録をリクエスト」をクリックしましょう◎
 「公開URLがインデックスに登録可能かどうかをテストする」という画面になったら、しばらく待ちましょう。
「公開URLがインデックスに登録可能かどうかをテストする」という画面になったら、しばらく待ちましょう。
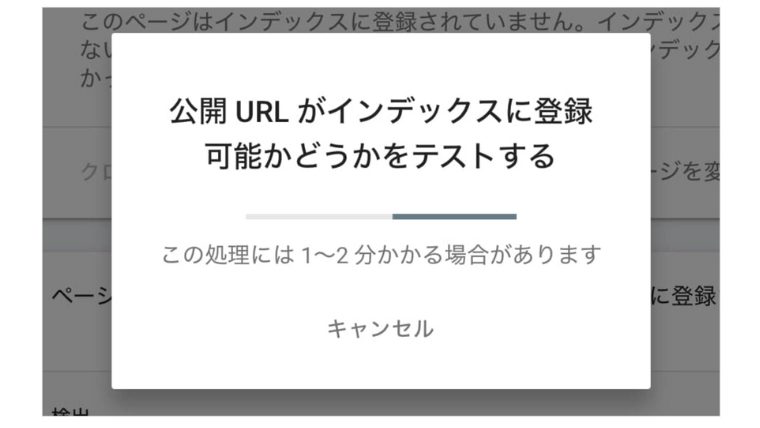
「インデックス登録をリクエスト済み」という画面になったらOKです☆
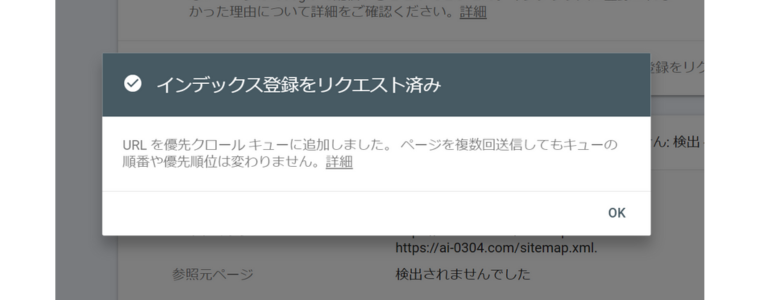
インデックス登録状況の確認
正常にインデックス登録されているかどうかを確認する場合は、インデックス作成の「ページ」をクリックします。
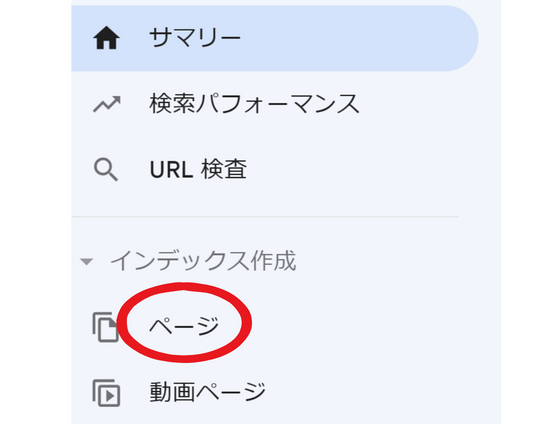
「登録済み」に作成済みの記事数が記載されていればOKです☆
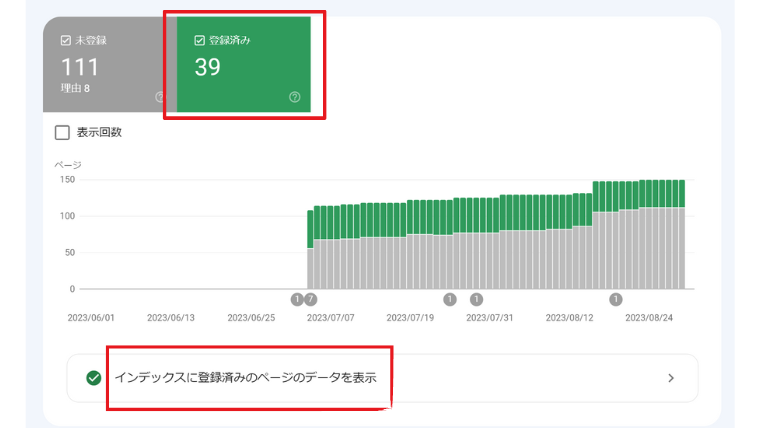
「インデックスに登録済みのページのデータを表示」をクリックしてみると、
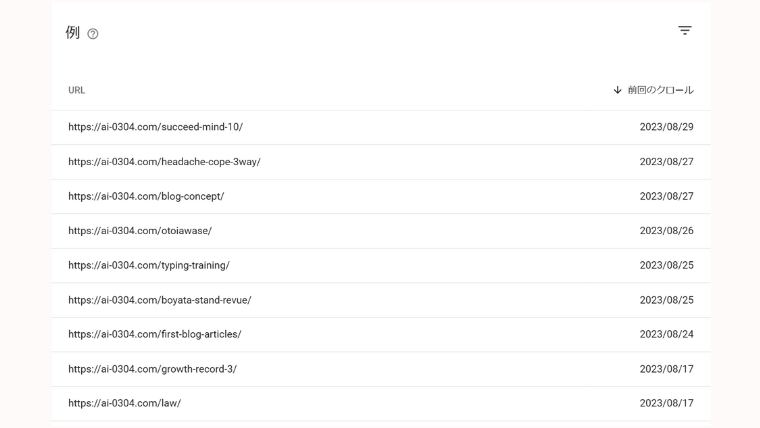
このようにインデックスに登録済みの記事が表示されますので、確認することができます♪
もし「エラー」などがあった場合は、早急に対応する必要があります。
「エラー」はWEBサイトに問題が発生している可能性が高く、中には意図せずインデックスの対象外になっている場合もあります。
問題ごとの対処方法は、SearchConsoleヘルプのインデックス登録の理由を確認しましょう。
サイトマップの送信(サイトの構造を認識してもらう)
サイトマップの送信をすることで、Googleのクローラーにサイトの構造を認識してもらうことができます☆
クローラーは、世界中のWEBサイトを見て回っているので、大忙しです💦
サイトの構造を認識してもらうことで、クローラーが無駄なく巡回できるので、結果的に素早いインデックス登録が実現できます♪
まずは、サイトマップを送信する画面を開いてみましょう◎
Googleサーチコンソールの「サイトマップ」をクリックします。

こちらのが、サイトマップを送信する画面です。

サイトマップの送信をするためには、「XMLサイトマップ」というWordPressのプラグインを追加していきます。
WordPressのダッシュボードの、「プラグイン」→「新規追加」をクリック。 検索窓に、XML Sitemap Generator for Googleと入力します。
検索窓に、XML Sitemap Generator for Googleと入力します。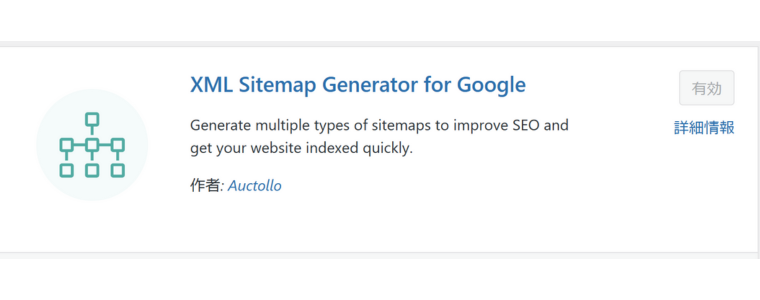 ↑こちらのプラグインを、インストールして有効化しましょう!
↑こちらのプラグインを、インストールして有効化しましょう!
そうすると、ダッシュボードの「設定」の一番下に「XML-Sitemap」という項目ができているかと思いますので、クリックします◎

「検索エンジンはまだ通知されていません」という部分にあるURLが、サイトマップに送信するURLになります☆

「.com/」までは同じなので、その続きをコピーします。
 Googleサーチコンソールの、サイトマップ送信画面に貼りつけましょう◎
Googleサーチコンソールの、サイトマップ送信画面に貼りつけましょう◎
 これで、サイトマップの送信が完了です♪
これで、サイトマップの送信が完了です♪
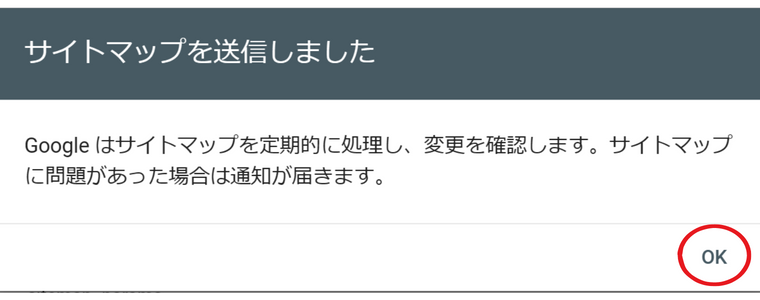

ブログ記事を作成するたびにサイトマップの追加をして、クローラーにアピールすることをおすすめします◎
検索パフォーマンスの確認
次に、検索パフォーマンスの確認をしましょう☆
※はじめて登録した場合、データが集まるまでに時間がかかることがあります。
何も表示されていない場合には2〜3日待ってみてください◎
検索パフォーマンスでわかること☆
- サイトがどのくらいクリックされたか
- サイトが検索結果に表示された回数
- 平均のクリック率
- サイトの平均掲載順位
「検索パフォーマンス」をクリックすると、
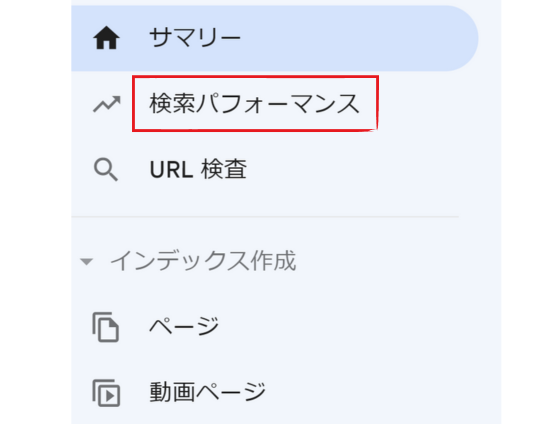
このように、検索結果におけるサイトの成果を確認することができます◎
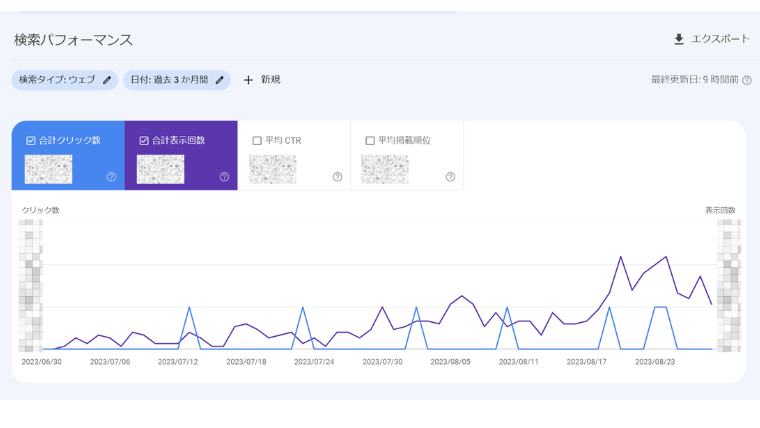
- 合計クリック数
サイトがクリックされた回数 - 合計表示回数
サイトが検索結果画面に表示された回数 - 平均CTR(クリック率)
検索結果画面の表示回数に対して、実際にクリックされた割合 - 平均掲載順位
検索結果画面に掲載されている平均順位
サイトの分析をすることで、記事の改善に役立てたり、改善した後にどのように結果に繋がっているかを確認することができます☆
もし特定の記事の分析を確認したい場合は、「新規」をクリックして、
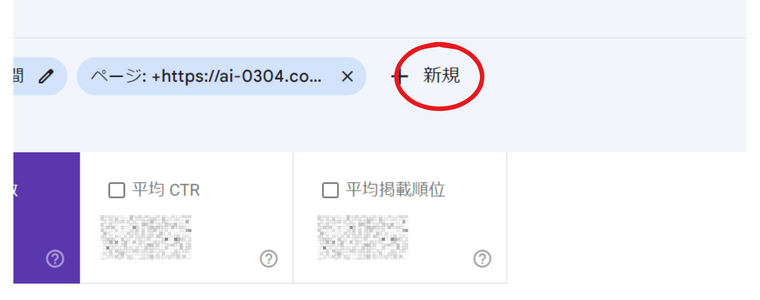
「ページ」をクリックします。

分析したい記事のURLを入力しましょう◎

このように、特定の記事の分析結果を確認することができます☆
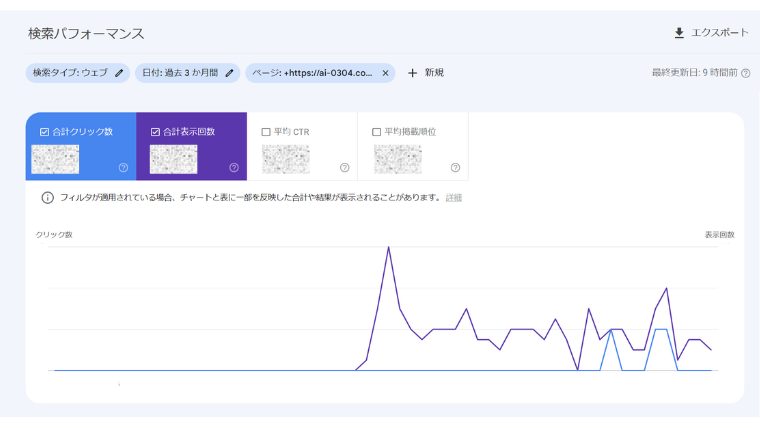
クエリのタブを見ると、指定したページの検索キーワードごとの表示回数や、それに対するクリック数を確認することができます◎

- 狙ったキーワードで検索結果に表示されているかどうか?
- 検索画面にどのくらい表示されていて、それに対してどのくらいクリックされているのか?
などを確認することができるので、記事の見直しや、新規記事のキーワード選定の参考にもなります◎
検索パフォーマンスを確認することで、アクセスを集めるサイト作りに役立てることができます♪
まとめ|サイトの分析をしてアクセスUPを目指そう!
 いかがでしたでしょうか?
いかがでしたでしょうか?
☆Googleサーチコンソールとは?
- アクセスアップに役立つWEBサイトの分析ツール
☆初心者が抑えておくべき4つの機能
- URL検査
- インデックス登録状況の確認
- サイトマップの送信
- 検索パフォーマンスの確認
☆具体的な使い方
- URL検査でインデックス登録をしてクローラーを呼び込む
- 正常にインデックス登録されているか確認
- サイトマップの送信をしてサイトの構造を覚えてもらう
- 検索されているキーワードの確認
- 検索画面の表示回数の確認
- クリック数、クリック率の確認
WEBサイトのアクセスアップを目指す上で、Googleサーチコンソールの導入は必須です☆
分析したデータを参考にしながら、ブログの見直しや、新しい記事作りに役立てることができます♪
最初はアクセスが少なくて当たり前です◎
Googleサーチコンソールでサイトの分析をしながら、アクセスが集まるブログ作りを一緒に頑張りましょう☆
最後までお読みいただき、ありがとうございました♪