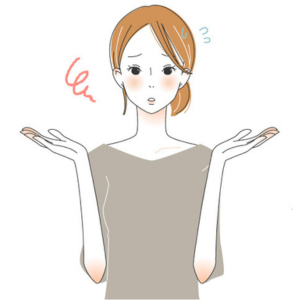本日もブログを見てくださり、ありがとうございます!
今回は、【初心者でも簡単】エックスサーバーを使ったWordPressのインストール方法というテーマについてお話していきたいと思います♪
- ブログサイトを作ってみたい…
- でも何から始めたらいいか分からない…
- そもそもサーバーって何??
私もブログサイトなんて作ったことも運用したこともなかったので、分からないことがたくさんありました💦
今回は初心者さんでも簡単にできる、エックスサーバーを使ってWordPressをインストールするまでの手順を解説していきます☆
ぜひ最後までお読みいただけたら嬉しいです♪
エックスサーバーとドメインの簡単な解説
 まずはじめに、サーバーとドメインについて解説します。
まずはじめに、サーバーとドメインについて解説します。
サーバー
私たちユーザーの、リクエストや要求に返答して情報を返してくれる役割
ドメイン
WEBサイト(サーバー)が、インターネット上のどこにあるかを示す住所的な役割
例えば、Googleマップで住所検索をすると、事前に登録してある郵便番号だったり、テナントの名前だったり、色々な情報を確認できますよね☆
これはGoogleマップに登録されている住所と、事前に登録されている情報が紐づいているため、住所検索をすることによって、情報を呼び出しているということになります。
もちろん住所は世界に一つしか存在しないので、被ることはありません◎
特定の住所には特定の情報が紐付いているということになります☆
ドメインとは、URLの赤線の部分のことを言うのですが、事前に登録されている「インターネット上に1つしか存在しない住所」のようなものです。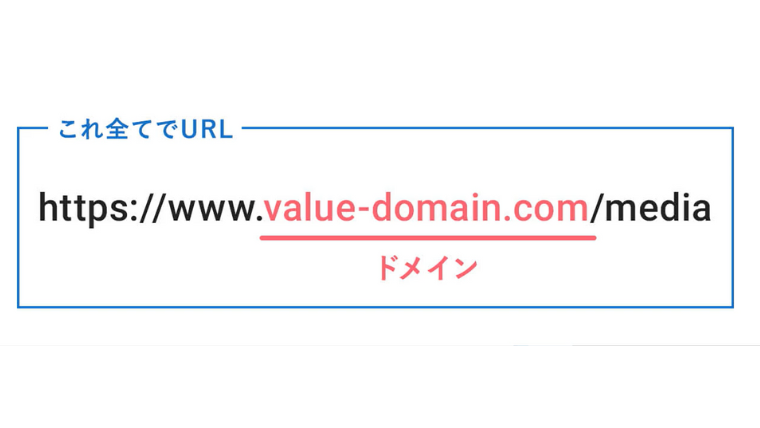 こちらにアクセスすると、WEBサイトやブログページなどの、事前に登録されている様々な情報を示してくれるのです☆
こちらにアクセスすると、WEBサイトやブログページなどの、事前に登録されている様々な情報を示してくれるのです☆
ドメインはGoogleマップでいうところの住所にあたります☆
世の中に一つしか存在しない、インターネット上の住所のようなものです。
住所=ドメインに登録されている情報を返してくれるのがサーバーということになります☆
今から行うこと
- ドメインを作成して、インターネット上に一つしかない自分の住所を登録
- 自分のドメインにアクセスした人に、登録した情報を返せるようにサーバーをセットする
エックスサーバーのメリット

そして、レンタル会社でおすすめなのがエックスサーバーです◎
初心者がエックスサーバーを使うべき理由
- 国内シェア率No. 1
- 通信速度の安定性が抜群
- 高負荷のアクセスにも耐えられる
- サポートの対応が早い
- WordPressの導入が簡単
など、さまざまなメリットがあります☆
一番伝えたいことは「WordPressの導入が初心者でも簡単にできる」ということです!
サポートも手厚いため、知識がない初心者でも簡単にブログを立ち上げられることが魅力です。
サーバーとドメインの契約方法とWordPressインストール方法

それではさっそく、始めていきましょう♪
まずはこちらのURLをクリックして、エックスサーバーのトップ画面にいきましょう! 右上のお申し込みをクリックして、
右上のお申し込みをクリックして、 ↑左のオレンジ色の、新規お申し込みをクリック。
↑左のオレンジ色の、新規お申し込みをクリック。
このようなサーバーの契約画面になったら、上から情報を入力していきます。
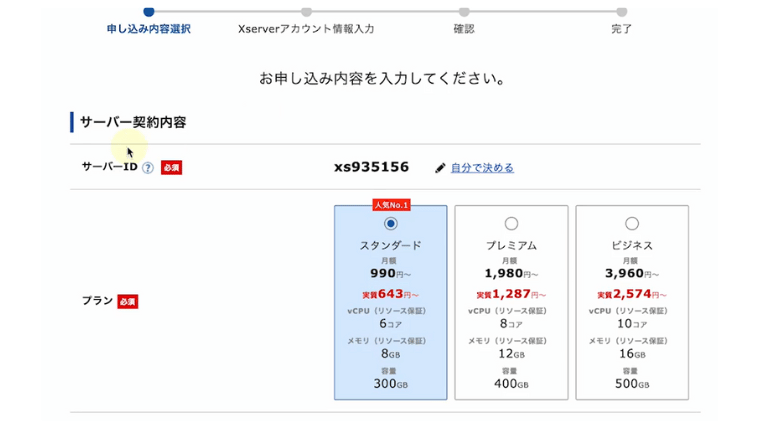 サーバーIDとは、これから作成するサーバーの管理画面に入るためのIDのようなもので、特に変更する必要はありません◎
サーバーIDとは、これから作成するサーバーの管理画面に入るためのIDのようなもので、特に変更する必要はありません◎
プランは、スタンダード・プレミアム・ビジネスの3つのプランがありますが、一番安いスタンダードのプランで問題ありません◎
違いとしては、これから作成するWEBサイトの容量の問題です。
爆発的なアクセスがあったり、保存する動画や画像などが多くなってしまうと、遅延したりアクセスできなくなってしまうという恐れがあります。
ですが、ブログ初心者だとそういったことにはならないかと思いますので、容量の少ないスタンダードプランで問題ありません☆
次に、WordPressクイックスタートという項目ですが、こちらの「利用する」にチェックを入れます。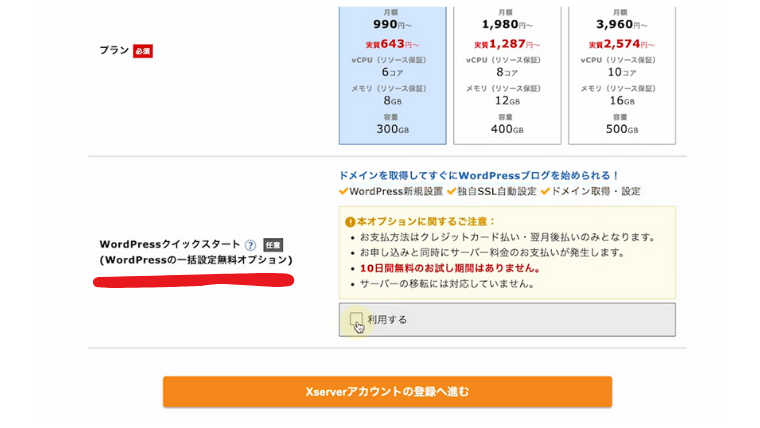 このチェックを入れることで、すぐにWordPressと連携することができます。
このチェックを入れることで、すぐにWordPressと連携することができます。 ↑「確認しました」のボタンを押しましょう。
↑「確認しました」のボタンを押しましょう。
サーバーの契約期間は、12ヶ月以上で設定しましょう。これからブログサイト自体を伸ばしていきたいと考えるのであれば、それ以上の期間で設定しても良いかと思います◎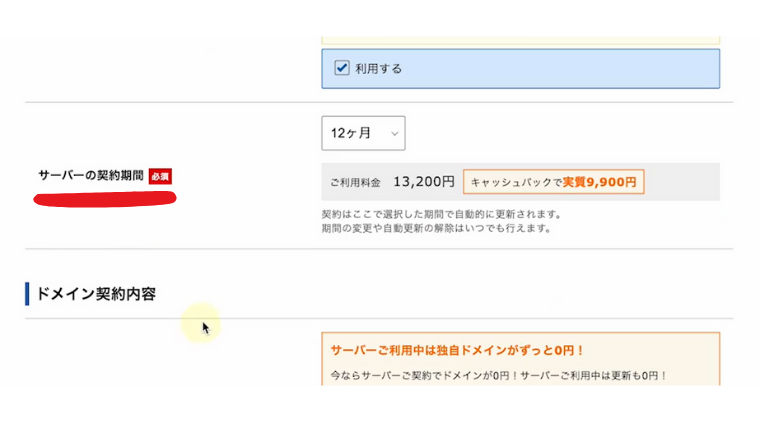
ドメイン名ですが、任意のドメイン名で問題ありません。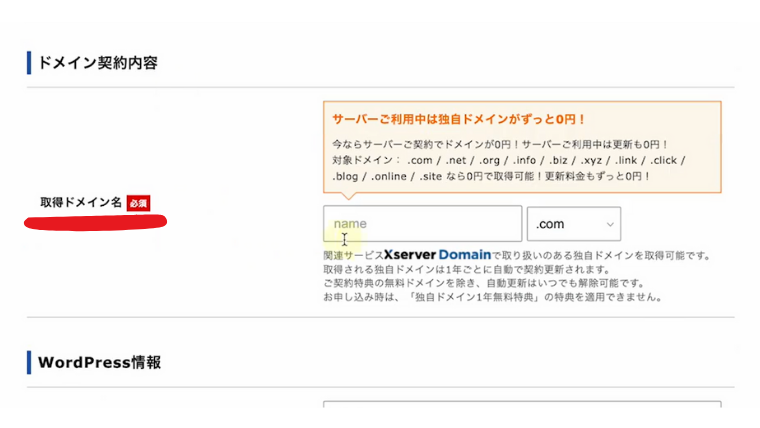
私のブログサイトでいうと、左上のこの部分がドメインになります☆ ドメインは世界に同じものは存在しないため、すでに使われているものは使えないようになっています。
ドメインは世界に同じものは存在しないため、すでに使われているものは使えないようになっています。
あなただけのドメインを設定してみてください♪
また、ドット以降の文言も指定することができます。
一般的には、.comや.netなどが多く使われていますが、こちらも特別指定がある訳ではありません。
ただ、40代〜50代やそれ以上の年齢にターゲットを置いたサービスを展開する場合は、URLだけでも見慣れないものを不審に思う方もいらっしゃいます。
一般的に慣れ親しんでいる.comや.netを使うのが無難だと思います☆
こちらもそれぞれ金額が違うので、価格と相談しながら選ぶのも良いかと思います◎
次に、WordPress情報を入力していきます。 ここで記載するのは、これから作成するブログの基本情報になります。
ここで記載するのは、これから作成するブログの基本情報になります。
ブログ名・ユーザー名・パスワード・メールアドレスなどは後で変更することもできますが、ブログの方向性が決まっている場合は、その方向性に合った情報を入力してください。
ただ、パスワードに関しては後ほど必要になってくるので、ここで控えておきましょう☆
テーマに関しては、「WordPressのデフォルトテーマ」を選択します。
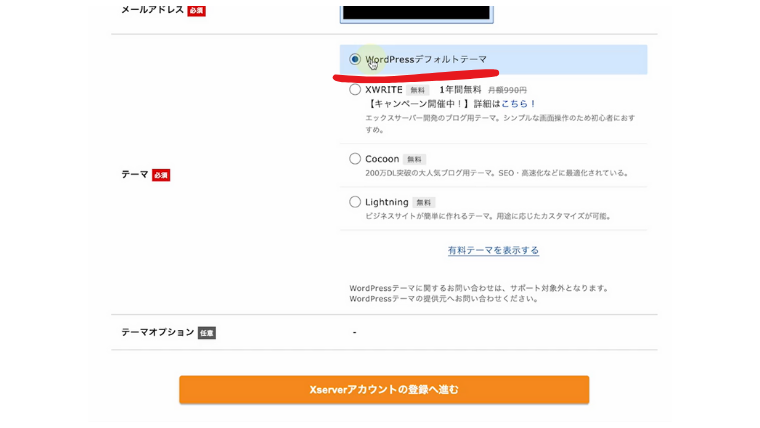 テーマというのは、WordPressの装飾機能のようなもので、大枠の出来上がったデザイン感をワンクリックで変更できる画期的な機能です。
テーマというのは、WordPressの装飾機能のようなもので、大枠の出来上がったデザイン感をワンクリックで変更できる画期的な機能です。
例えば、ポータルサイトを作りたいとか、LPやブログを作りたい、など様々な用途に合わせて色々な有料・無料のWordPressテーマがあります。
それらを利用することによって、大枠のデザインを簡単に作れる便利な機能と覚えておいてください♪
今回は、後ほど紹介する「JIN」というWordPressテーマをご紹介するので、デフォルトテーマで進めていきましょう!
一通り情報の入力ができたら、「Xserverアカウントの登録へ進む」をクリックします。
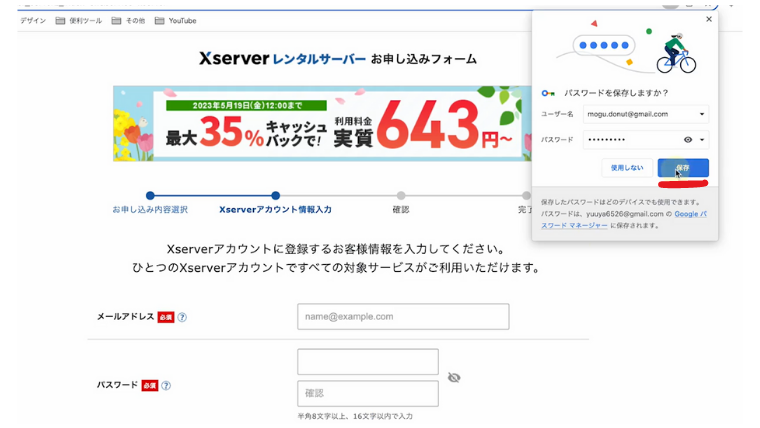
↑パスワードは保存を押しておきましょう☆
次に、エックスサーバーのアカウントを作っていきます。
メールアドレスとパスワードを入力しましょう。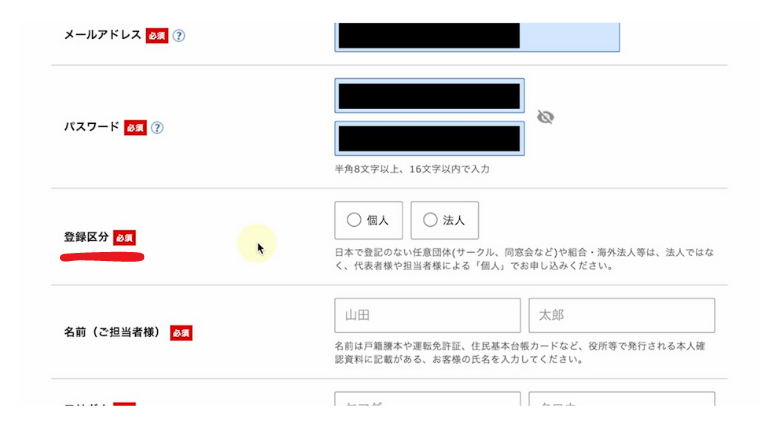 ↑登録区分は、多くの人は個人だと思いますが、法人の人は法人にチェックしましょう。
↑登録区分は、多くの人は個人だと思いますが、法人の人は法人にチェックしましょう。
個人・法人共に、それぞれの情報を入力していきましょう。
そして、お支払い情報も入力していきます。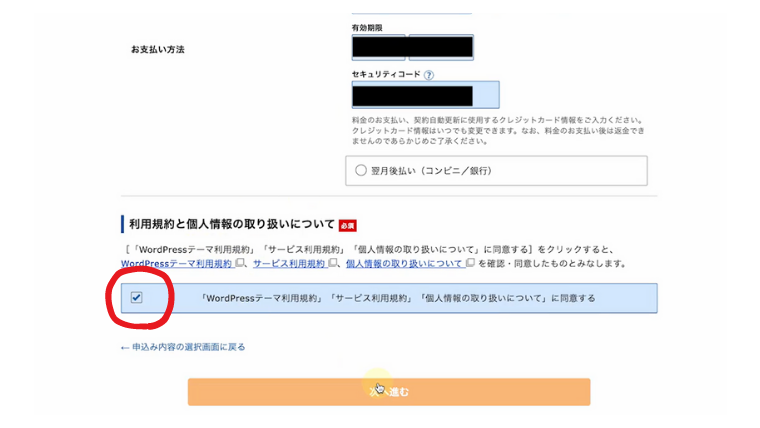 ↑最後に、個人情報の取り扱いについてチェックを入れて、次へ進むをクリックします。
↑最後に、個人情報の取り扱いについてチェックを入れて、次へ進むをクリックします。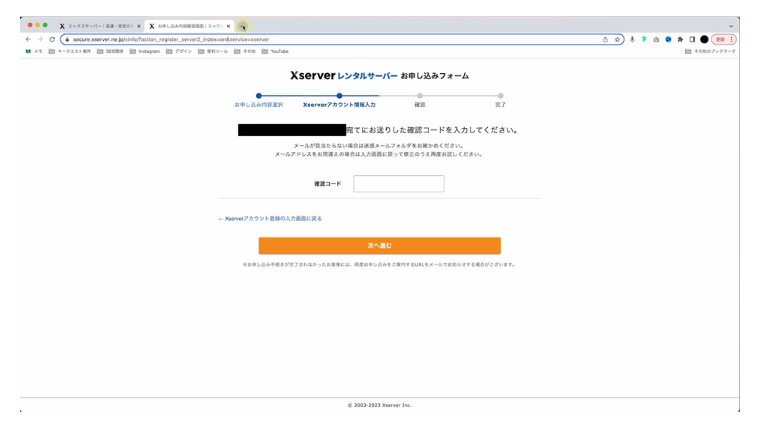 ↑こちらの画面になったら、先ほど登録したメールアドレス宛に、確認のメールが届いていると思いますので、メールを確認して見てください。
↑こちらの画面になったら、先ほど登録したメールアドレス宛に、確認のメールが届いていると思いますので、メールを確認して見てください。
メールの「認証コード」の数字をコピーして、
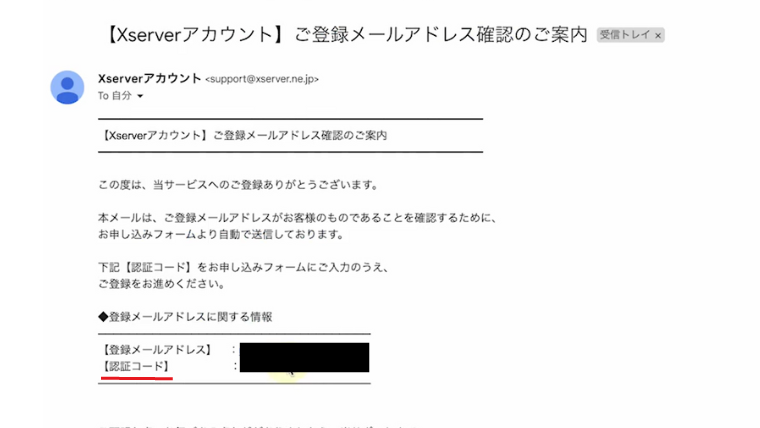 先ほどの画面に、貼り付けましょう。
先ほどの画面に、貼り付けましょう。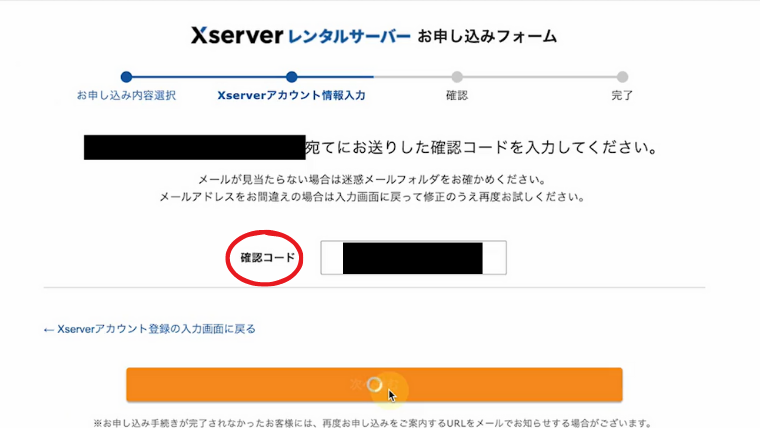
このような入力内容の確認画面になったら、自分が入力した情報に誤りがないか確認しましょう。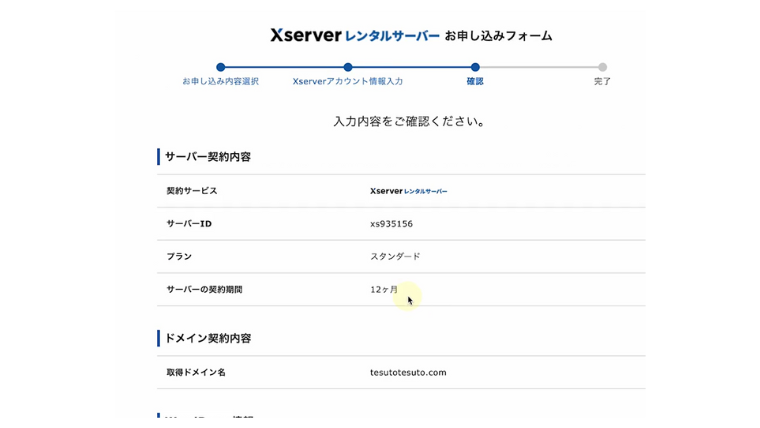
間違いがなかったら、「SMS・電話認証」に進めましょう。
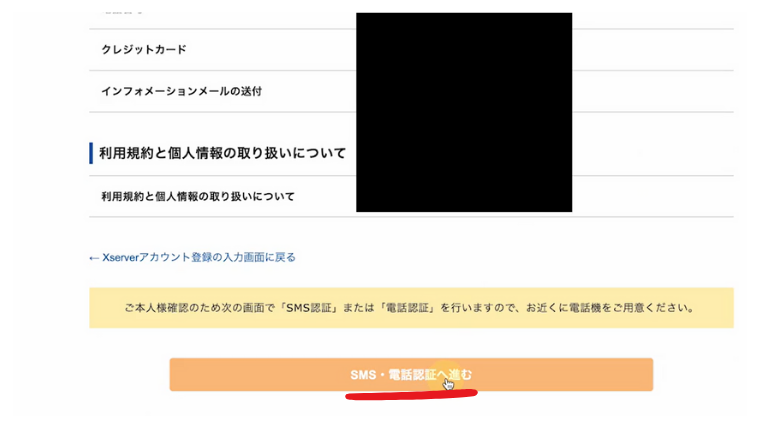
自分の電話番号に間違いないか確認して、「テキストメッセージで取得」もしくは「自動音声で取得」を選択します。
どちらでも問題ありませんが、テキストメッセージのほうが簡単でわかりやすいため、おすすめです◎

「承認コードを取得する」をクリックしましょう。
届いたSMSの数字を入力して、「認証して申し込みを完了する」をクリックします。

お申し込みが完了画面に移行したら、「閉じる」をクリックします。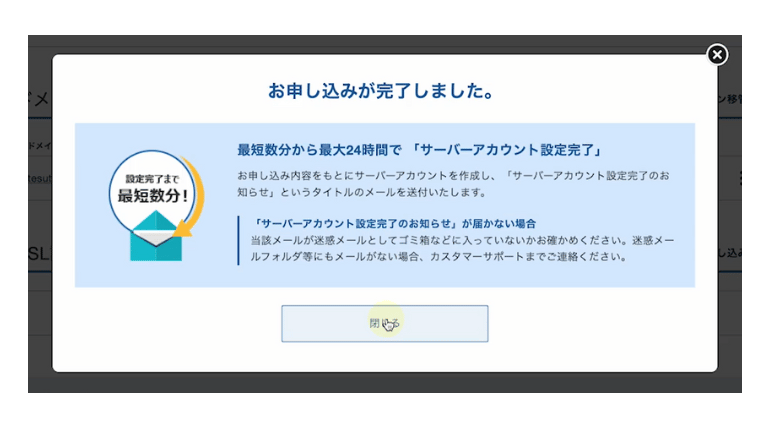
メールに、登録情報やログイン情報が送られてきているかと思いますので、確認してみましょう。
【Xserverアカウント】▪️重要▪️サーバーアカウント設定完了のお知らせという件名のメールが届くと思います。
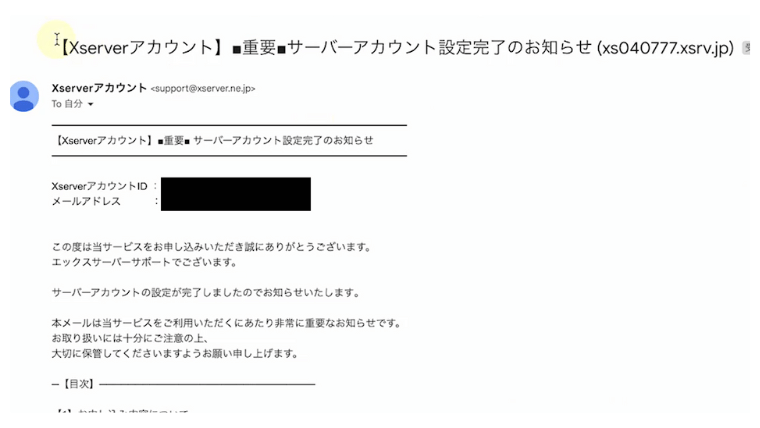
下にスクロールしていき、「クイックスタート機能で設置されたWordPressのログイン情報」という部分を確認します。
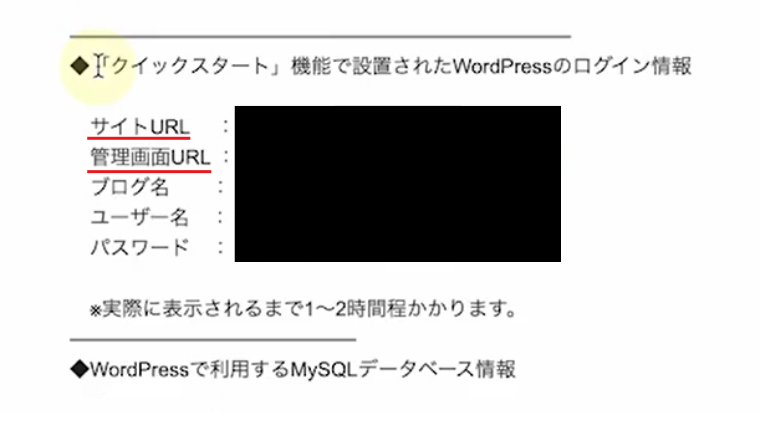 この「サイトのURL」があなたのURLになります☆
この「サイトのURL」があなたのURLになります☆
「管理URL」というのがあなたが作成したサイトの装飾やブログの更新など、ブログを管理するときに使うURLです。
このメールに記載されている情報は重要なものなので、メールが消えないように保存しておきましょう!
では実際に、管理画面に入っていきましょう!
管理画面のURLをクリックしてみてください。
すると、このような画面 もしくは、このような画面になるかと思います。
もしくは、このような画面になるかと思います。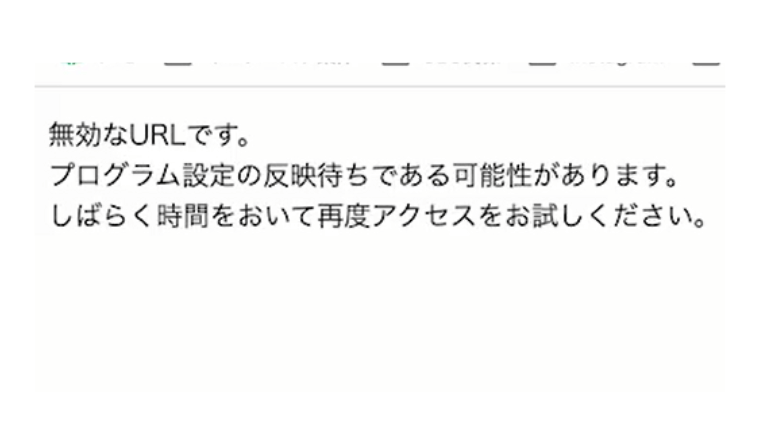 これは、サイトを作成したばかりで、まだ反映されていない状況の時にこの画面になります。
これは、サイトを作成したばかりで、まだ反映されていない状況の時にこの画面になります。
約1時間〜2時間程度、最長でも24時間くらいでサイトが反映されますので、少し時間をおいて再度管理画面URLをクリックしてみてください◎
時間を置き、反映された画面がこちらになります。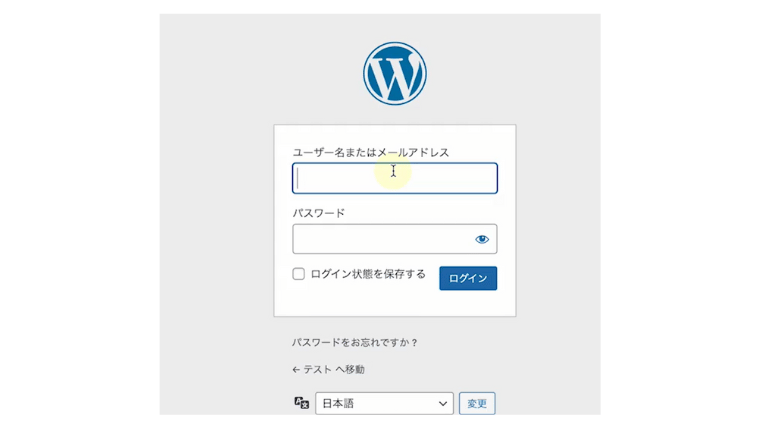 ユーザー名・パスワードを入力してログインしてみましょう。
ユーザー名・パスワードを入力してログインしてみましょう。
ログインが完了した画面が、こちらになります。 パスワードも保存しておきましょう◎
パスワードも保存しておきましょう◎
この管理画面には何度も入ることになりますので、お気に入り登録や、URLを控えるなどして、すぐに画面が開けるようにしておくと便利です♪
お疲れ様でした!
まとめ
 エックスサーバーを使うと、初心者でも簡単にWordPressをインストールすることができましたね☆
エックスサーバーを使うと、初心者でも簡単にWordPressをインストールすることができましたね☆
ブログサイトを立ち上げるための、最初の一歩です♪
次回は、実際に作成したサイトを触りながら、サイトの初期設定を一緒に行っていけたらいいなと思います!